Five tips for finding files in Office
File management is something we all have to think about now a majority of work is carried out digitally. This blog will run through a few top tips on how best to find files and navigate your file systems.
1. Search in Teams

Firstly, the search bar in Teams is a great way to find your recently opened files, as well as the ones stored in Teams and chats. Enter your keyword into the search bar, and filter by ‘files.’
To quickly jump to the search bar you can use the shortcut ‘Windows+E’.
Often, we share files with colleagues in chat, or during a meeting. To find files you’ve shared with a particular colleague in chat, you can navigate to the ‘files’ tab in chat with them. Similarly, you can go to a meeting chat where you have shared files and see the ‘files’ tab there.
Read the Microsoft Support Page on searching for messages and files in Teams
2. Visit Office.com
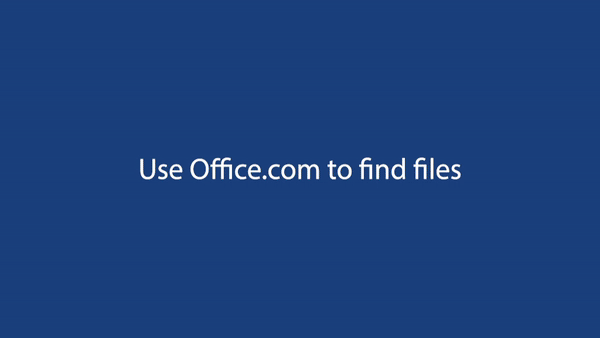
Office.com is your portal to all things Microsoft. It contains all your files and applications all in one place.
The search in Office.com works in a similar way to Teams, but can draw results from places other than that’s been shared or stored in Teams. Simply input your keyword or search term to bring up relevant results. You can also filter by document type, or timeframes and more.
My content: people and meetings, favourites
Go to the ‘My Content’ section in Office.com to filter by files shared by specific people or in a particular meeting. You can also access files you’ve marked as a ‘favourite’ here.
Home: recommended, quick access
From the home space in Office.com, you can find the files Microsoft thinks you may be looking for, based on contextual usage.You can also see the files that have been edited recently by you, or others with edit access.
3. Create a shortcut to your OneDrive
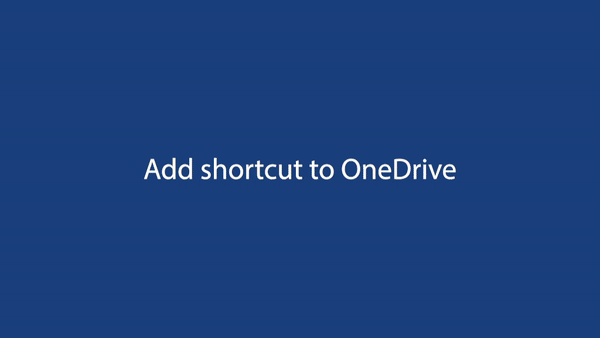
When navigating the files tab in Teams, you may have noticed a new button. This ‘Add shortcut to OneDrive’ button grants quick access to files within a channel in your own files section of OneDrive.
- When in the files tab of a team, an ‘Add shortcut to OneDrive’ option will appear in the top ribbon.
- Once clicked, a confirmation message will show.
- Navigate to your OneDrive ‘My Files’ section. Your shortcut will be available.
Or create a shortcut to shared folders, see more on the Microsoft Support page.
4. Creates tasks and appointments from files

If you need to remind yourself to fill out a document or follow up on a report with colleagues, you may wish to use the ‘Add to’ feature in Office.com. Find the file you want to remind yourself about, click the three dots menu, and select ‘Add to’. You can then either select ‘To Do’ or ‘Calendar’.
5. Pin files to Quick Access in File Explorer
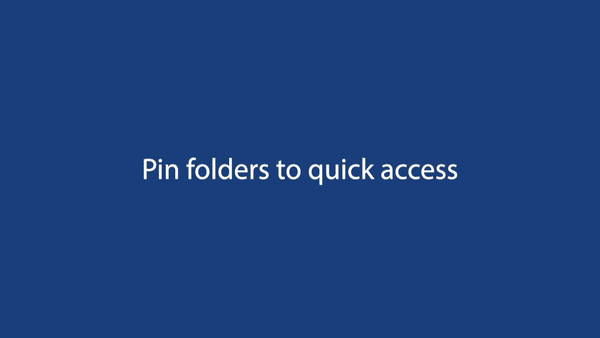
When working with files in your File Explorer, you can get around more quickly by using the ‘Quick Access’ section. To add OneDrive folders to your quick access, open your OneDrive within File Explorer, click more options, then ‘add to Quick Access.’