If you’ve just moved to Windows 10
Never used Windows 10 before? Here is some useful information about features and getting set up with your new Windows 10 desktop at the University.
The main parts of the desktop that you’ll need are shown below:
- Start Menu, to get to your apps, sign out, change settings and power off
- Action centre, to see incoming emails and carry out quick actions
- Cortana, to quickly locate files and apps
- Desktop background, where you’ll find your shortcuts
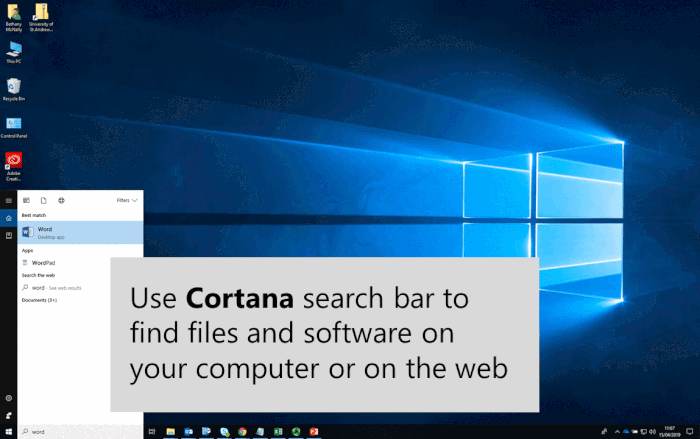
Start Menu
Apps, settings, files—they can all be found on the Start menu. Just select the Windows icon on the taskbar. You can personalise it pinning apps and programs, or moving and regrouping tiles.
Action Centre
The new action cenre is where you’ll find app notifications and quick actions. Change your settings at any time to adjust how and when you see notifications and which apps and settings are your top quick actions.
New features built-in to Windows 10
Microsoft have introduced new ways to interact with your computer with Windows 10. We’ve picked out a few features that can help you work more efficiently.
Focus Assist
This allows you to avoid distracting notifications when you need to stay focused.
Find out more ways to minimise distractions in Windows 10.
Timeline
Sometimes it’s easier to remember when you were working on something, not where you saved it.
Cortana
Use Cortana to help you with tasks like setting reminders and searching your files or the web. The more you use Cortana, the more personalised your experience will be.
Read the Cortana guide at support.office.com.
Multi-doing
Multiple desktops are great for keeping unrelated, ongoing projects organised, or for quickly switching desktops before a meeting.
Things you might want to set up
Once you’ve been upgraded to Windows 10, there’s a few things you may want to connect to or set up. We will set up the basics like network drives and printers for you.
Install your software
Use the Software Centre to search and install software applications.
Set up your email signature
This is for Outlook Client users. If you use Outlook on the Web, your signature will be saved.
Add your shared mailboxes
This is also for Outlook Client users. Outlook Web App users, just click your name on the navigation bar and choose Open another mailbox.
Sign in to eduroam
Use your University credentials to get online while you’re away from your desk.
Download fonts and plug-ins
Sign in to OneDrive sync
Access your files while your offline and the changes you’ve made will sync automatically when you’re next online.
Try out Microsoft Edge
The new default browser that comes with Windows 10. If you’d prefer to use something else, you can change your default browser in Settings.
Discover accessibility features
Windows 10 caters to everyone, whether you have a disability, a personal preference, or a unique work style.
How to sign out
Select the Start button, then on the left side of the Start menu, choose the Accounts icon (or picture), and then select Sign out.