Why you should use OneDrive for Business
OneDrive for Business is a cloud-based file storage platform, providing 1TB of storage allocation to staff and students across the University.
Here are a few of OneDrive’s best features.
Version history
Losing a file because you’ve closed it down without saving, the application crashes, or your laptop runs out of battery can be extremely frustrating.
Thankfully, when you save your files to OneDrive, your file will AutoSave every 10 minutes by default if your connected to the internet.
To restore previous versions, open OneDrive and select the ellipses next to the file or folder you would like to see previous versions of and select Version History.
Previous versions of the file or folder will be listed in which you can Restore, Open File or Delete version.
More information on version history below:
Restore a previous version of a file stored in OneDrive
Access your files from anywhere
OneDrive lets you access your files & folders from anywhere on any device with an internet connection.
From your iPhone, iPad, or Android phone/tablet. Either download the OneDrive app from the App store or Google Play, or sign into office.com from an internet browser.
More information on accessing your files & folders from anywhere below:
File sharing made easy
With OneDrive you can share files & folders with colleagues via a share link rather than an email which creates a duplicate copy of your file or folder.
OneDrive lets you can give colleagues specific permissions to the file or folder such as:
- Allow editing
- Open in review mode only
- Block download
You can also set additional access permissions to stop your colleague forwarding onto others. Under Who would you like this link to work for you can select:
- Anyone with the link
- People in the University of St Andrews with the link (Internal only)
- People with existing access
- Specific people
More information on sharing your files in OneDrive below:
Share OneDrive files and folders
Add OneDrive to your File Explorer or Finder
You can create a OneDrive shortcut in your File Explorer or Finder.
For those on a University Windows device, search for OneDrive in your Start Menu and sign in with your University credentials.
More information on setting up OneDrive on your Windows device below:
Sync files with OneDrive in Windows
On Mac you will need to install the OneDrive application below:
OneDrive for Business application
More information on setting up OneDrive on your Mac device below:
Sync files with OneDrive on Mac OS X
Request files
OneDrive has a file request feature which lets you choose a folder where others can upload files using a link that you send them.
The users that you request files from cannot see what’s in the folder – they can only upload files to it.
More information on requesting files in OneDrive below
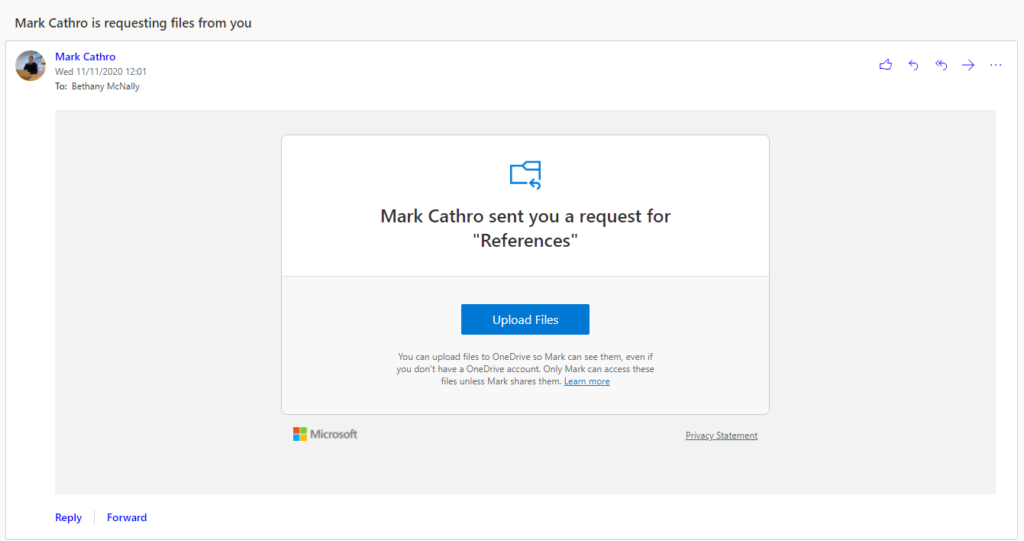
New to OneDrive for Business? See the OneDrive for Business support pages to find out more.
If you and your unit/school would be interested in a OneDrive awareness session, please contact the IT Service Desk to arrange.