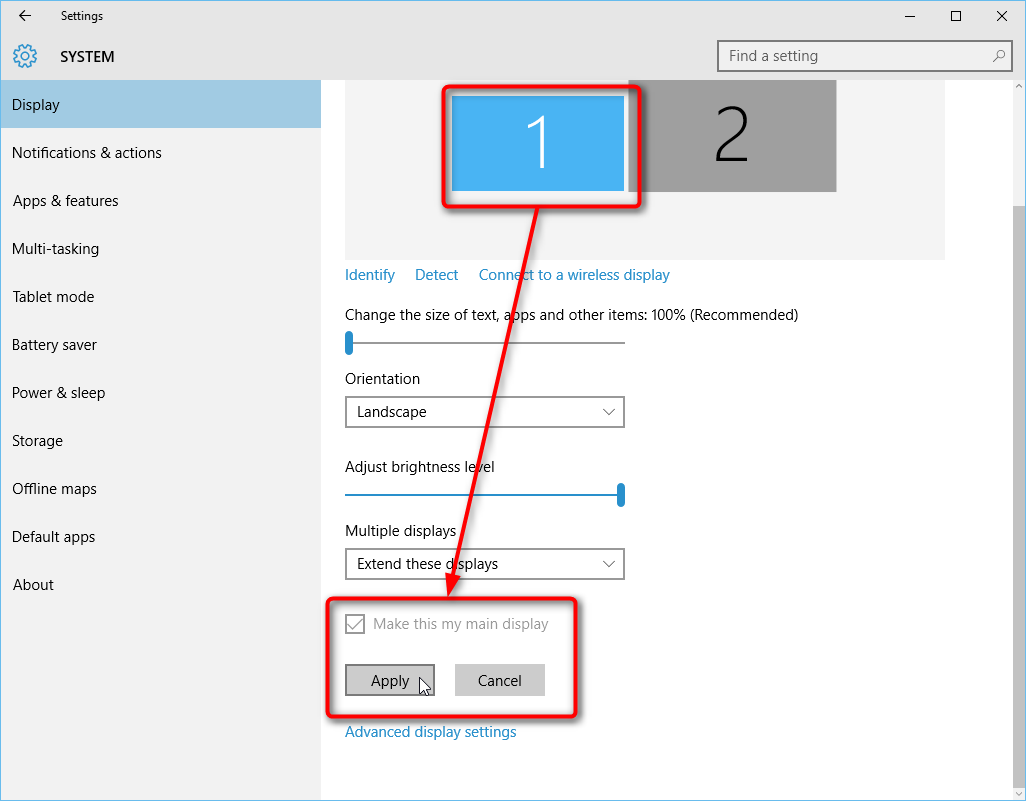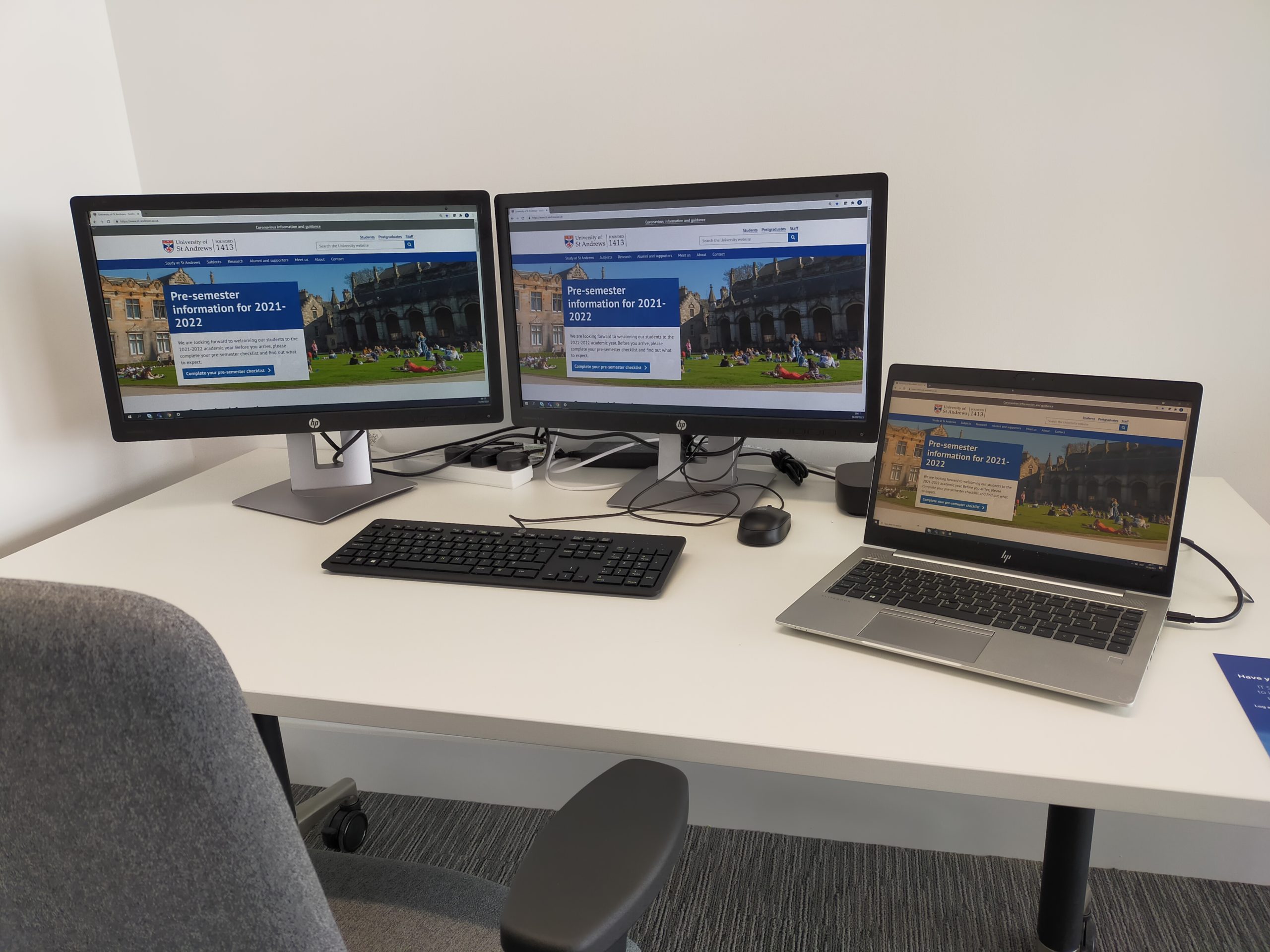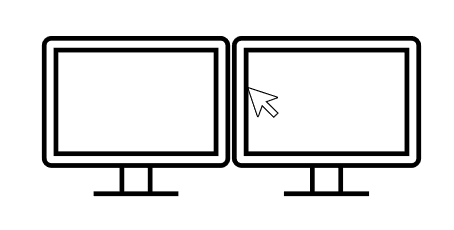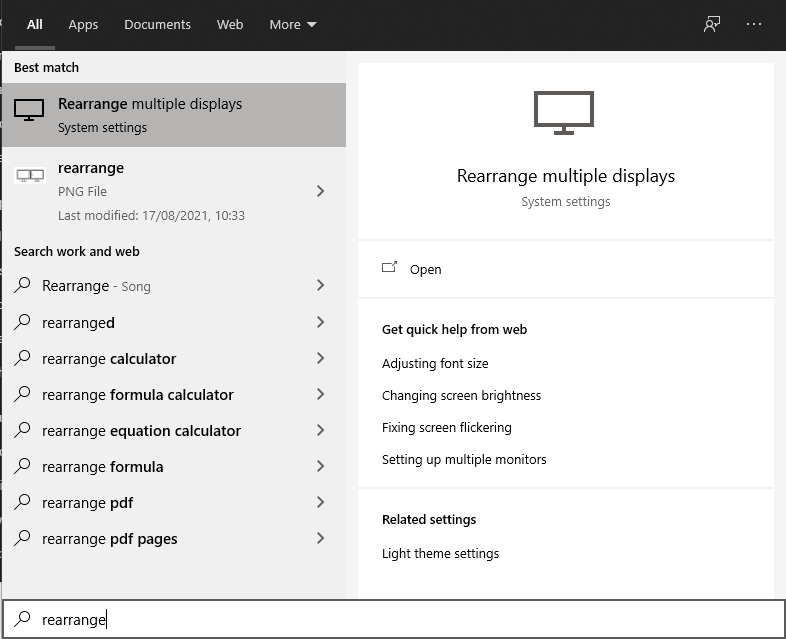Set up monitors at a new workstation
All workstations at Walter Bower House, including desks and quiet rooms, include two monitors, keyboard, mouse and docking station. Follow these steps to connect your laptop to the docking station and adjust the display settings on the monitors.
1. Switch on the docking station and monitors
Connect your laptop to the docking station on the desk. You may need to turn on the monitors if they don’t wake up automatically.
2. Adjust the display settings
Once your laptop is connected, your monitors may duplicate what’s on your laptop, provide an extension to your screen, or not show anything at all.
To adjust the display settings:
- Hold the Windows + P button on your keyboard
- Use the arrow and Enter keys to select Extend

We recommend using Extend as this allows you to open your laptop lid and join an online meeting with your camera, with the other two monitors available for notes. Close the laptop lid when you aren’t in an online meeting.
3. Rearrange multiple displays
If your monitors are set correctly, you should be able to move your mouse from one screen to the next. If you move your mouse and can’t move from one monitor to the next or to your laptop, you should rearrange your displays.
Type ‘Rearrange’ into your Cortana search bar for ease. You can also manually go to Settings > System > Display > Select and rearrange displays.
In these settings, drag and drop each display to rearrange them according to their physical layout on the desk, then click Apply.