Meeting recordings will be saved to OneDrive and Teams
If you’ve attended any of our demos over the last three years, you may be aware of Stream – Microsoft’s internal video portal. From 10 July, meeting recordings will no longer save to Stream, and they’ll save to OneDrive or Teams instead.
Why are meeting recordings moving to OneDrive and Teams?
There are several benefits of storing the meeting recordings in OneDrive and Teams rather than Stream.
Find videos more easily
Most conversations about Microsoft Stream start with “what is Microsoft Stream and how do I use it?” As it was a separate application, it wasn’t as easy to find as other Microsoft applications, like OneDrive or Outlook.
After 10 July, you’ll start to see meeting recordings appear in the following places:
- In your Teams meeting appointment in the ‘Details’ tab.
- In your Teams meeting appointment in the ‘Recordings & Transcripts’ tab (useful when there are multiple recordings.)
- On the office.com homepage. You can use the search bar to find past recordings.
- Within stream.office.com. This allows you to favourite and filter videos.
- In OneDrive for Business, you’ll have a new top-level ‘Recordings’ folder. This holds all the recordings that you have captured in non-channel meetings.
- In Teams, you’ll have a ‘Recordings’ folder in your ‘Files’ tab. This holds all the recordings that have been captured by any team member during a channel meeting.
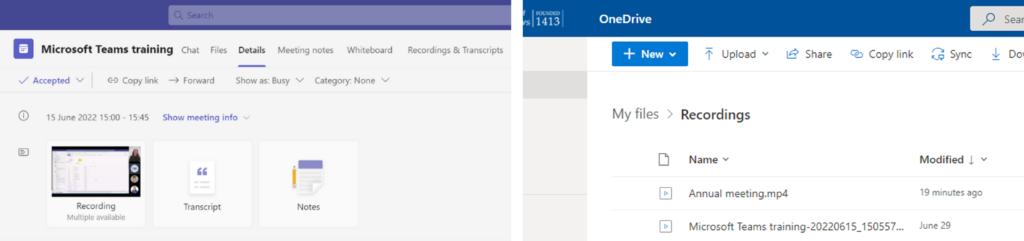
Share videos with externals
The main limitation of Stream was that staff and students couldn’t share videos with externals. From 10 July, you’ll be able to share meeting recordings with externals the same as you would any other Office file.
Even if the external attended the meeting, you’ll need to manually share it with them afterwards. For security purposes, we recommend the following settings:
- Who would you like this link to work for? Specific people
- Allow editing is unticked
- Block download is toggled on

Other new features
There are a few other new video features available in OneDrive and Teams, including:
- add chapters for viewers to skip through
- better comments that allow you to @ mention colleagues
- better analytics such as trends and number of unique viewers
- add metadata to your videos to make them easier to search and display on site pages.
- ability to watch videos on the OneDrive and Teams mobile apps
Workarounds you may need
There are a few video features which aren’t available at the moment but are either on the roadmap or have a workaround. Join the Microsoft 365 User Community to be notified when new video features become available.
Editing transcripts
Instead of editing a transcript directly in Stream, you will need to download the transcript file and edit it in notepad or a similar application. Once you’ve corrected it, you can re-upload it to OneDrive or Teams. Read more about this on the Microsoft website.
The ability to edit captions within OneDrive and Teams will rollout later this year.
Trimming videos
If you need to trim the start of end of a video, you’ll need to download it and use a local editing software. In Windows, you can use Photos. On other devices, you can use DaVinci Revolve 15 in Apps Anywhere.
Making a channel meeting recording read-only
If you are a team owner, the members of your team will be able to delete meeting recordings. For class teams or larger teams, you may want to create a folder which members can’t edit.
Read the Microsoft guide: Use folders to create read-only files for students or other team members.