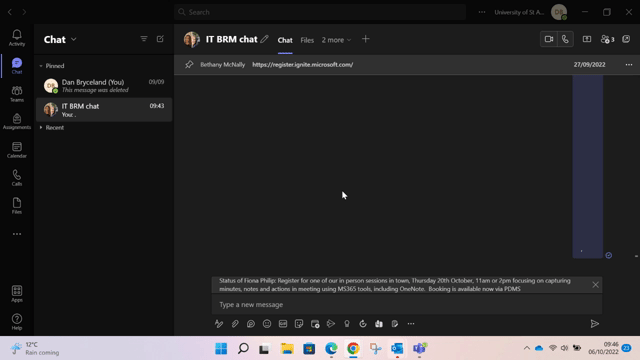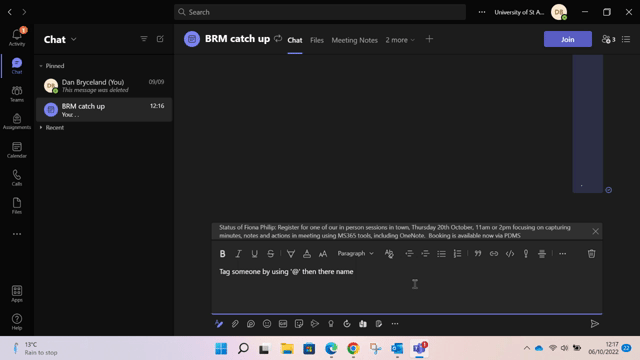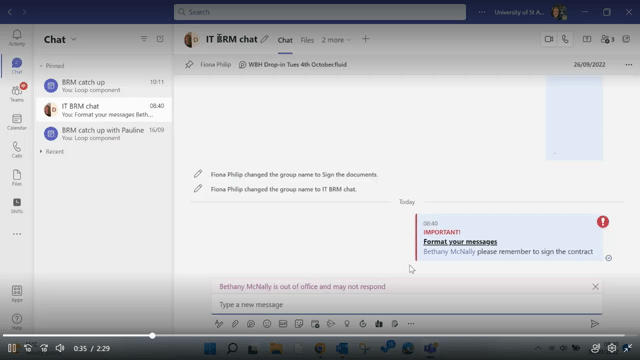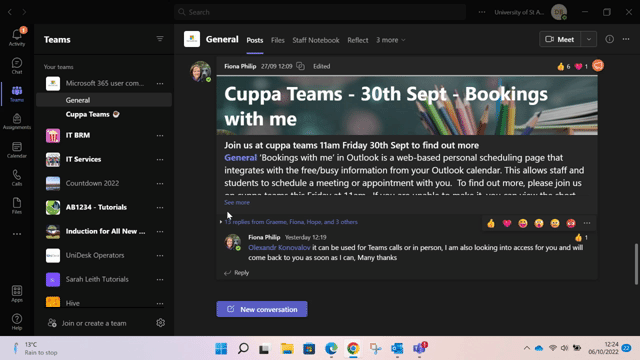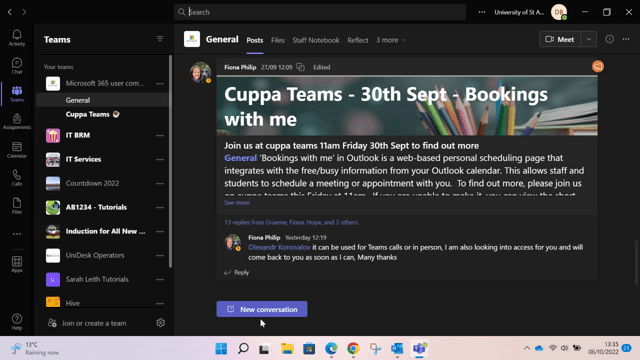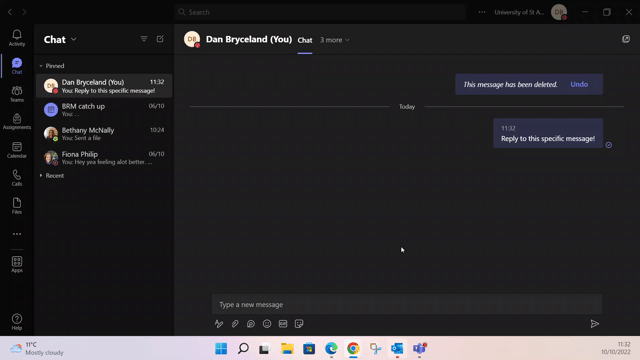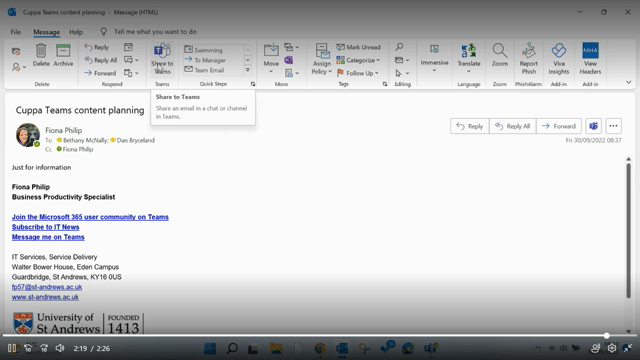Ten tips from our Teams drop-in
During our last drop-in at Walter Bower House, we highlighted our favourite features in Microsoft Teams. We’d like to share these further – some you may already know about, and others might be completely new. Feel free to let us know any tips you use that are not listed below in the comments.
1. Format your messages
Format your text before you send a message or post to add structure to make it easier to read or mark as important.
If your message is long, use headings, sub-headings, different font sizes or horizontal rules to break it up. Use bold, highlight, italicise or underline to emphasise specific words.
If you need to paste text from a website or another application, it can be helpful to ‘clear formatting’ before you send. This is useful if you paste dark text, and your recipient uses dark mode.
If you’re displaying information in your message, use the Format Menu to add tables, numbered and bulleted lists. You can also add links and quotes if referring to other sources.
Read the Microsoft guide ‘Format a message.’
2. Mark chats as important to alert your colleagues
You can mark your chats as important if it’s high priority. This is useful when sending an update to your colleagues that requires immediate attention.
Read the Microsoft guide ‘Mark a message as important or urgent in Teams.’
3. @Mention your colleagues to get their attention
Tag your colleagues in a message or post send a notification to their activity feed. When they select the notification, Teams will direct them to the message you want them to see. To mention someone, press the ‘@’ symbol then type their name.
Read the Microsoft guide ‘Use @mentions to get someone’s attention.’
4. Name your group chats
If you set up a new group chat, by default, it will appear as the list of participant names. Rename the group chat to something meaningful, like a project or topic, to navigate between conversations more easily. To rename your group chat:
- for new chats, select the down arrow at the right side of the To field or for previous chats, select the pen icon
- enter a name in the Group name field
Read the Microsoft guide ‘First things to know about group chats.’
5. Use keyboard shortcuts
Access your most-used features faster using keyboard shortcuts. We’ve highlighted a few useful shortcuts below.
| Ctrl + . | Shows all keyboard shortcuts available within Teams |
| Ctrl + , | Open settings |
| Ctrl + = | Zoom in |
| Ctrl + 0 | Reset zoom level |
| Ctrl + E | Search Bar |
| Ctrl + F | Find a key word in a chat or team |
6. Pin and hide chats and channels
When you finish a piece of work or begin something new, you may find it useful to re-organise your Teams space to reflect these changes. Pin or hide certain channels to reflect what areas you use most. This option is only available if your display is set to list view and not grid view.
Read the Microsoft guide ‘Show, hide, or pin a team or channel in Teams.’
7. Send announcements so your posts aren’t missed
Within a team you can use announcements to bring more of a spotlight to your message. Add a heading, a subheading, along with an illustration. Always remember to tag General or tag the channel if it is not in general so everyone gets the notification. Tagging channels and General means everyone in those groups gets a notification.
Read the Microsoft guide ‘Send an announcement to a channel.’
8. Reply to specific messages
In group chats, it can be difficult to tell which response is meant for which message. This occurs during busy conversations where there are multiple topics at once or when you need to input on an earlier message. To reply to a specific message:
- Hold the pointer over the message you’d like to reply to, and then click the three dots.
- Choose reply
Using this feature means you can select the message preview to return to the original message.
Read the Microsoft’s guide ‘Reply to a specific message in chat.’
9. Chat directly to email recipients in Teams
Within Outlook, you have the option to chat directly with the email recipients in Teams. To do this:
- Click the three dots on the right side of your screen
- Select the teams icon
- Choose either ‘chat with sender’ or ‘chat with all’
Opting for a group chat over a long email chain is faster and means you can start a group call more easily.
10. Send email contents to a chat or channel
Send the contents of an email to a channel to get feedback or ask for input before writing a response. Select the share to Teams button at the top of the email you want to send.
Read the Microsoft guide ‘send an email to a channel in Teams.’
The tips outlined in this blog post are also highlighted in the following video.