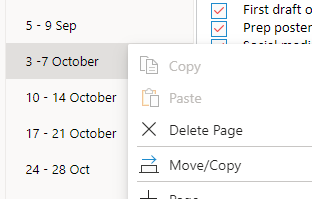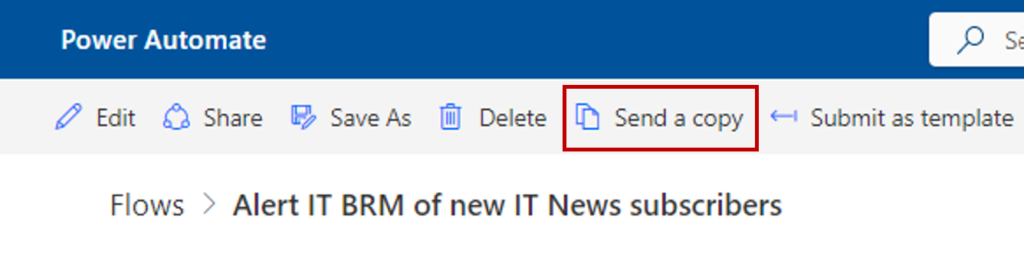IT handover: a checklist for staff leavers
Before you leave the University, files and resources should be made available to your team and IT kit handed back.
Go through this checklist so that your team can continue to work after you leave. Some of these steps may also be helpful if you know you’ll be away from work for a long period of time.
If you previously organised a recurring meeting, these appointments will persist after you leave and no one can update or cancel it (not even IT). Cancel them yourself so they can be resent from another staff member.
If your replacement has not yet been recruited, ensure this is captured as a task for them.
Let colleagues know that you no longer work for the organisation.
How to set up auto-reply
Check your laptop, your OneDrive and your home drive for information that may be needed once you go.
OneDrive files
Share any relevant files that are stored in your OneDrive to a shared place. It’s helpful to check the ‘Shared by me’ tab first to identify high priority files as shown below.
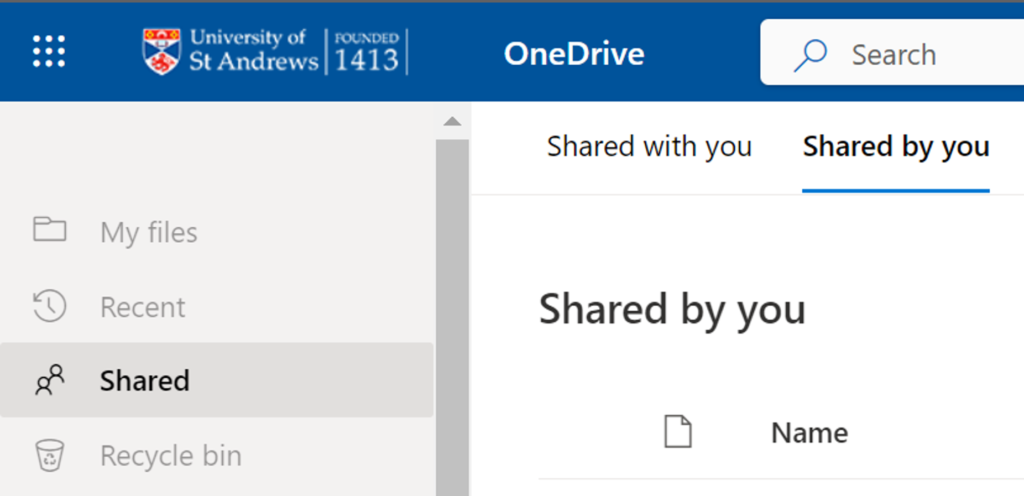
Other locations to check:
- Meeting recordings saved within the Recordings folder
- Any files or loop components that you’ve shared in Teams chats within your Microsoft Teams Chat Files
Once you’ve identified any files you need to move, select the file > … > ‘Move to‘ to select the new location as shown below.

Laptop and home drive files
Upload files from your Desktop, Downloads or Documents to a relevant team or shared drive folder. While we encourage staff not to store business critical information on their local device, please check before you go.
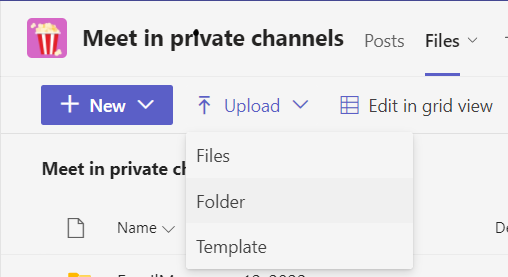
If you have created a Microsoft Form, make sure you move over any that are still in use or contain responses that your team may need in future.
- Visit forms.office.com
- Go to the ‘My forms’ tab
- Click the three dots and select ‘Move to a group’
- Select the team that you want to move it to
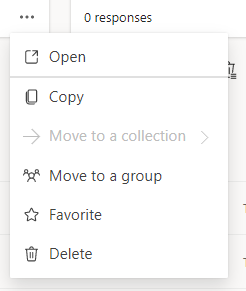
Make sure the teams and private channels that you own have additional owners. To check how many teams to own:
- Open Team and click the Settings cog
- Select Manage teams
- Sort the Membership column so that teams you own appear at the top
- Add members or promote existing members to owners as needed

Check for any other Microsoft 365 resources such as a Sways, OneNote notebooks, or flows in Power Automate.
Presentations in Sway
Allow co-workers to edit any Sways that you’re working on. This allows them to duplicate it.
Notebooks in OneNote
Move or copy any OneNote notebook sections or pages to shared notebooks.
Flows in Power Automate
Send a copy of any flows in Power Automate to co-workers so they can recreate it in their own name.
All devices purchased through the University must be returned. This includes laptops, smartphones, desktops and tablets.
If you work in a unit, drop off your kit any time between 9am to 5pm, Monday to Friday at Walter Bower House. Staff can also arrange to handover equipment to their line manager if they can not travel to Guardbridge.
If you work in a school, please inform your local Computing Officer (or School Manager in their absence) ahead of the staff leaver’s last day.
Hybrid working equipment
If you’re a hybrid worker, return any monitors, keyboard, headphones, mouse, or docking station supplied by the University.
Any associated accessories such as power leads, cables, and laptop bags must also be returned to IT Services in Walter Bower House so we can redistribute them to other staff members.