A quick guide to shared mailboxes
Shared mailboxes include inboxes to help groups manage queries, such as [email protected], or for individuals to manage a separate inbox relating to their role, such as [email protected].
Three ways to queries as a group
As we near start of term, popular mailboxes at the University may see an increase in mail queries. To help colleagues manage their shared mailboxes, we asked attendees at our latest Cuppa Teams session for any tried and tested methods which they could share.
1. Assign a coloured category to a person
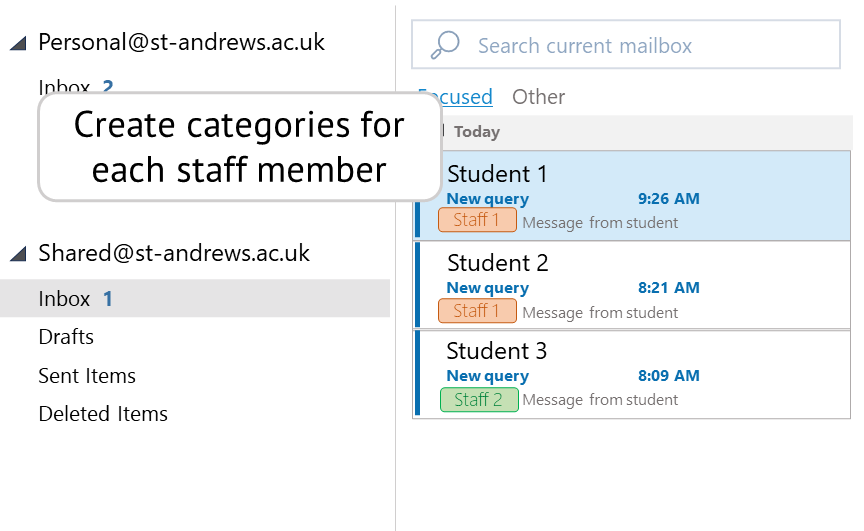
Staff can use categories in Outlook to quickly triage incoming messages to staff members for action. This is useful as it prevents multiple staff members working on the same query simultaneously. This method also makes it easy to handover responsibilities ahead of annual leave or role changes, as you can quickly swap staff members attached to a query and add new categories for new staff members.
2. Give each staff member a sub-folder
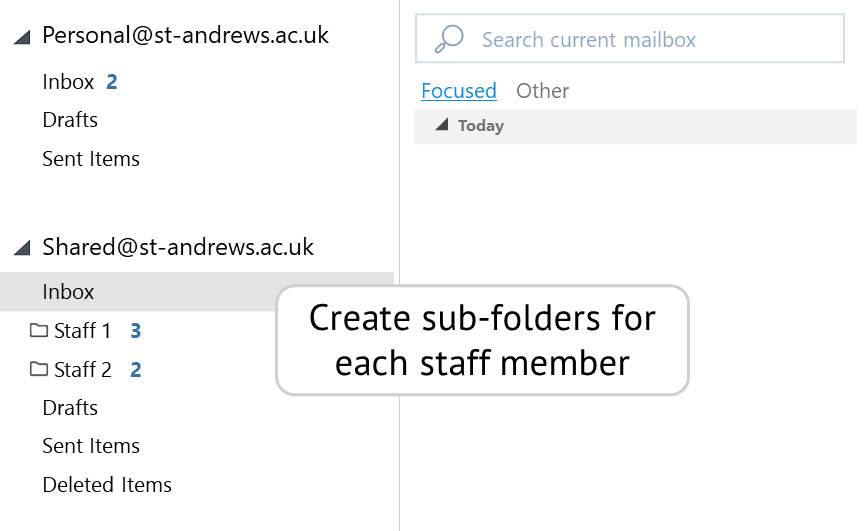
This method combines categorising with Inbox Zero. This is where your team will commit to keeping the inbox empty at all times, triaging to other folders as new messages arrive.
One of the benefits to using sub-folders rather than categories is that staff members can add their specific folder to their Favourites for quick access.
3. Use sub-folders for action stages alongside a staff rota
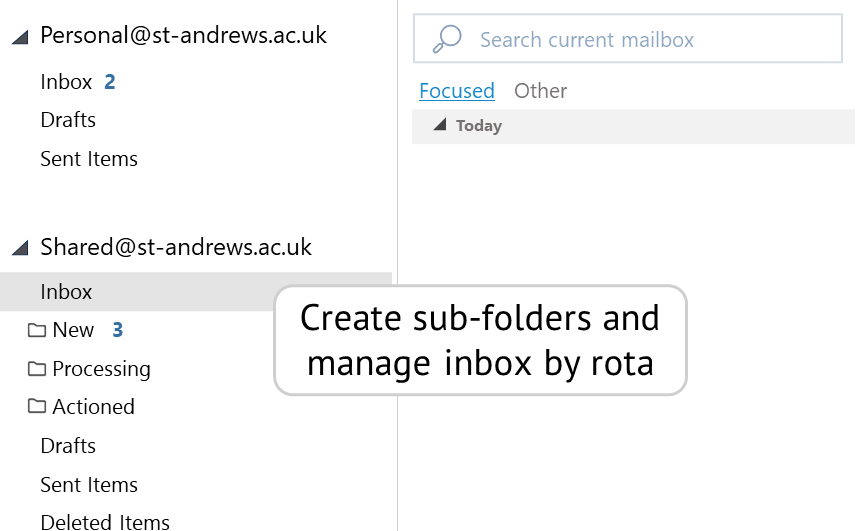
If your shared mailbox accompanies other communication channels, such as a phone line or in-person help point, you may find it useful to dedicate one person to the inbox at a time using a rota.
There is no need to use categories to identify each staff member as there will only be one person using the mailbox at a time. Encourage staff members to sign off as themselves when using this method to identify who answered any past queries.
How to align two calendars
When using a shared mailbox for the purpose of your role, for example, [email protected], it can be difficult for colleagues to see your availability as it may sit across two calendars.
If you have been given a role-based account, you may find it useful to auto-forward your appointments to your personal calendar so that:
- you can join meetings from within Teams as they will have copied over from your role-based account to your personal
- both calendars will reflect your true availability
- colleagues looking to book time with you can do so more easily
Watch this quick video guide that shows how to set automatically forward appointments between two University accounts that you have access to (University sign-in required).
Final tip for Viva Insights users
The downside of shared mailboxes, both for managing queries and for staff members using a role-based account, is that activity is not picked up by your personal Viva Insights Outlook add-in.
For those that haven’t used the Viva Insights Outlook add-in, learn more about the productivity tool on the Microsoft website.
If you @mention your personal account in a reply from a shared mailbox, the action will appear in your ‘To do’ list within your personal Viva Insights pane.