Sharing data externally: best practice
How can you safeguard your data falling into the wrong hands? We’ll look at the sharing options you can use within OneDrive for Business to take extra steps when sending files.
When choosing who to send it to, go for either:
- Anyone with the link
- Specific people
Anyone with the link
If you share a OneDrive for Business link with anyone you can make use of the following features:
- Adding an expiry date (the day after your deadline, for example) so the link will stop working for them after this date.
- Add a password to share with them over the phone or in a separate email. This means if they forward the email on, the recipient can’t access the data without knowing the password.
- Block download which means the recipient can’t save the file to their potentially shared computer.
- Block editing to prevent the recipient from making changes.
Specific people
Type the name of the email address which can access it. It they forward it, the recipient can’t open it. You can make use of the following features:
- Block download which means the recipient can’t save the file to their potentially shared computer.
- Block editing to prevent the recipient from making changes.
Password and expiration dates aren’t available when sharing files with specific people.
Manage access
Click Manage Access in OneDrive for Business to stop sharing the link.
Alternatively, you can delete it completely so the link will no longer work.
If you need to keep the data afterwards, save it to the relevant shared drive or Team.
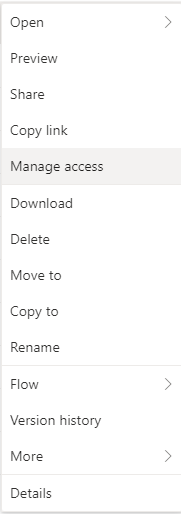
Contact IT training for a tailored OneDrive for Business training session for your team.