How to organise your first online meeting
For first-timers, just follow the guide below to set up an online meeting.
First, install Teams on your desktop
The Teams desktop app works best for meetings. Download it from the Microsoft website. Once you install it, you’ll see an add-in appear on your Outlook ribbon which says ‘New Teams Meeting.’ 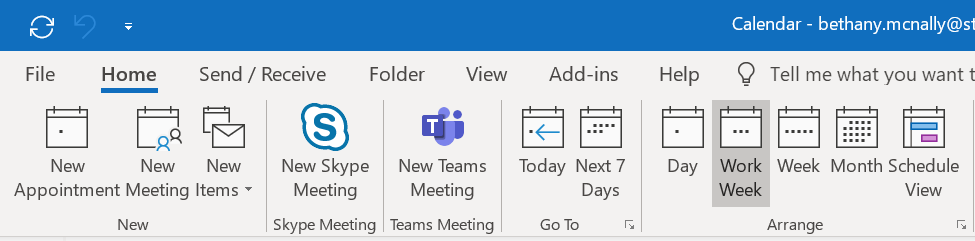
Next, schedule your meeting and invite attendees
Just like you would organise an in-person meeting, you’ll schedule your online meeting through Outlook.
Open Outlook and switch to the calendar view. Click New Teams Meeting at the top of the view. This will generate online meeting details.
Date and time: add in the date and time, just as you would a normal meeting.
To: add in any email addresses, they don’t have to be @st-andrews.ac.uk.
Mark explains how to do this in the video below, or you can read the Microsoft online guide for more information.
Tip
Paste the following text into your meeting invitation to help your attendees
Before the meeting
- Connect a headset or mic to the PC if you need one.
- Test it to make sure it works.
- Try clicking the link to see if it works for you. If you’re using an old browser like Internet Explorer, use Chrome or Edge instead.
At (insert meeting time here)
To join the meeting:
- Click Join Microsoft Teams Meeting (or paste the link into Chrome)
- You’ll get two options: Download the Windows app or Join on the Web instead, click Join on the web instead.
- If a pop-up appears that says “teams.microsoft.com wants to use your microphone and camera”, click Allow.
- Enter your name and click Join now.
What you’ll need
- a device which connects to the internet, like a laptop, PC, tablet or mobile
- a headset if your device doesn’t have a built-in microphone
- a conference mic if you plan to participate as a group
Check your devices before the meeting (desktop app only)
To select the mic, speaker, and camera you want Teams to use for calls and meetings, click your profile picture at the top of Teams, then Settings > Devices.
Under Audio devices, pick the speaker and mic you want Teams to use by default.
Under Camera, select the camera you want Teams to use, and see a preview of that camera’s video.
Once you think it’s set up correctly, try a test call. To make a test call, select your profile picture, then Settings > Devices.
Choose Make a test call under Audio devices.In a test call, you’ll see how your mic, speaker, and camera are working. Follow the instructions from Test Call Bot and record a short message. The message will play back for you. After that, you’ll get a summary of the test call, and you can go to your device settings to make changes.
This is shown in the video below.
How to join the meeting
Go to the Outlook appointment and click the ‘Join Teams meeting’ link. You’ll be prompted to choose whether you’d like to join on the web or on the desktop app. Pick the desktop app.
Those you’ve invited can join using the web app for ease, if they prefer not to download anything.
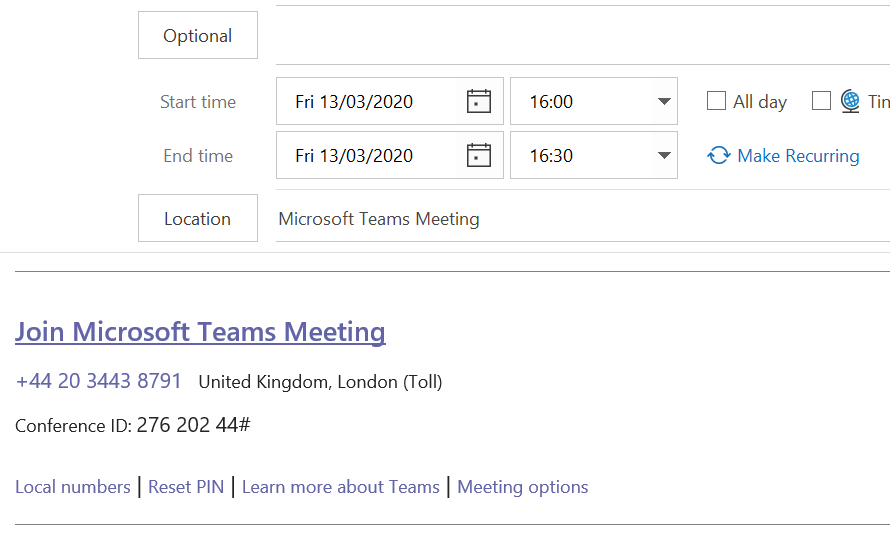
Features of a Teams meeting
During the meeting, you can share your screen. This is helpful for going through agenda items or presentations.
This is shown in the video below.
You can also:
- chat using the conversations tab whilst the meeting is taking place (useful for questions during a presentation)
- blur your webcam background
- record the meeting to share with colleagues later
- add additional participants once the meeting has started
These are shown in the video below.
Any questions?
If you have any questions relating to Teams meetings, please raise them at the Remote Working session next week.
Remote working demo
Tuesday 17th March, 2pm – 3pm in Irvine Lecture Theatre