Troubleshoot common Teams issues
Nothing’s worse than when you join a meeting and can’t see the chat – or can’t join at all. Usually, there’s no need to panic and a few simple steps can help.
Not all the steps below will apply to every issue but should give you an idea of what to try next and when to contact IT.
1. Try it again
If you’ve tried to click a button and nothing’s happened, try and repeat what you’re trying to do a few more times to make sure it’s not a one-off.
2. Leave and re-join the meeting
If you’re experiencing issues with screen sharing or chat, try and leave the meeting and re-join.
3. Sanity check your devices
It happens to all of us. You think something’s wrong, when actually:
- the privacy shutter is closed over the camera lens
- your headphones aren’t plugged in or have run out of battery
- you’ve selected the wrong audio or camera device in device settings
- the microphone or speaker volume is turned down
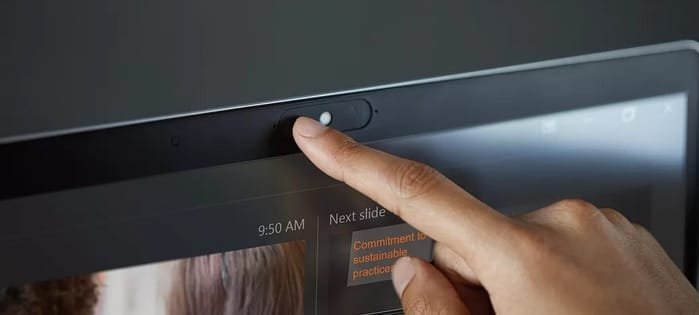
4. Check for Teams updates
Teams updates contain some bug fixes along with performance improvements for any issues which have been noted in previous updates. If this includes your issue, there’s a chance it may be resolved by updating your application.
5. Restart the Teams app
Restarting Teams forces the application to refresh which can help resolve issues.
6. Clear your cached files
Teams saves your most used data and settings so it loads faster in future. If this data freezes or crashes, you’ll experience issues in Teams. Delete your cached data so the Teams app can retrieve the newest version from the cloud and resolve any issues.
To clear Teams cached data on Windows device:
- Quit Microsoft Teams.
- Cut and paste the following location into File Explorer: %appdata%\Microsoft\Teams
- Delete contents of the folder (your uploaded backgrounds are in this folder which you may want to keep).
- If you’re prompted to skip any files because they’re required by Teams, just skip them.
- Restart Microsoft Teams.
7. Check your permissions
If you’ve changed devices or updated your computer recently, check these permissions haven’t changed. Go to Settings > Permissions and check that the relevant element has been granted permission.
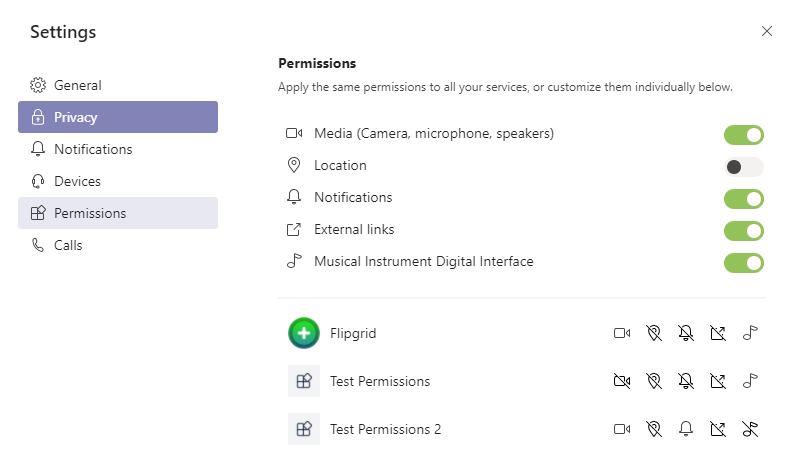
8. Check your internet connection
If you’re video or audio is glitchy, check your internet is working correctly. There are a few things can try in the IT Services blog post ‘What to do if your internet’s playing up.’
9. Restart your device
If you restart your device, you’ll close any background applications which may be running which could help improve the performance of Teams.
What next
If your issue is still ongoing, contact the IT Service Desk. They’ll be able to investigate your issue further and possibly provide you with a workaround while it’s being resolved. They’ll also be able to log a support ticket with Microsoft or a specialist team within IT Services for further investigation.